Windows Migration Assistant transfers your contacts, calendars, email accounts, and more from a PC. It migrates this data to the appropriate places on your Mac. After migrating data to your Mac, authorize your computer for iTunes Store purchases. It's important to authorize before you sync or play content that you download from the iTunes Store.
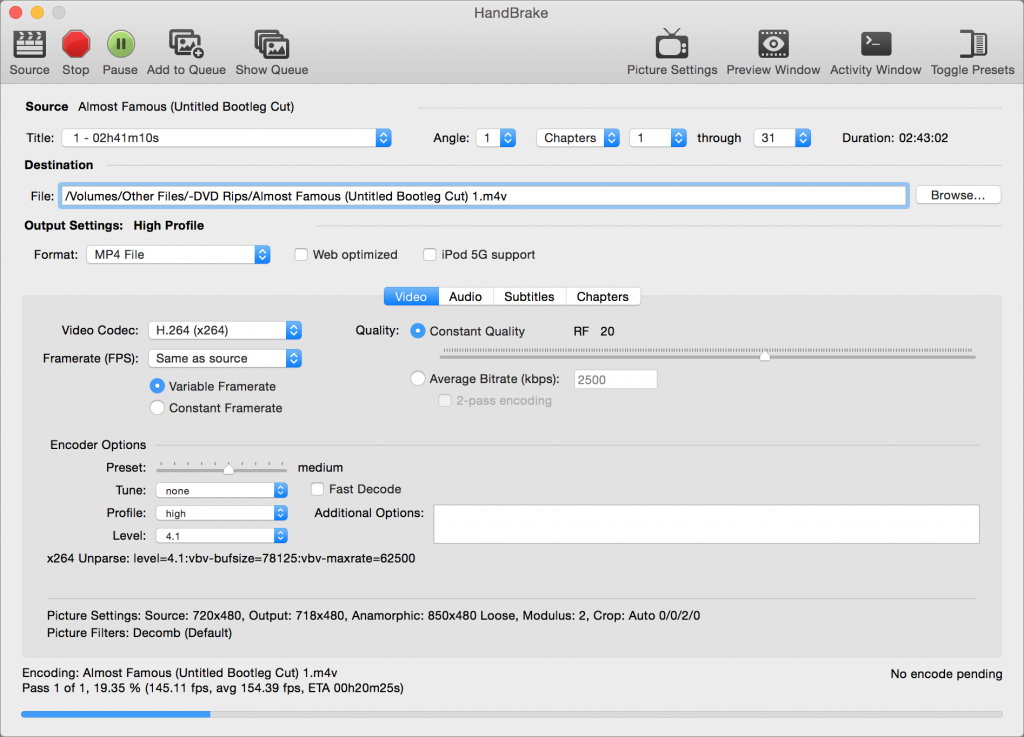
If you're migrating from one Mac to another Mac, follow the steps to move your content to a new Mac.
Before you begin. To prepare for a smooth migration: Make sure that Windows is up to date.
First, back up the data on the Mac-formatted drive if you have anything important on it. This process won't actually convert the file system. Instead, we'll just be wiping the drive and starting over from scratch. Any files on the drive will be erased. If you have a Mac lying around, you can plug the drive into a Mac and back up the files. Download The File Converter for macOS 10.10 or later and enjoy it on your Mac. Convert your files to nearly any major format! This incredibly powerful app can convert your documents, videos, audio, ebooks, images, spreadsheets, presentations, vectors, and more!
Before you begin
To prepare for a smooth migration:
- Make sure that Windows is up to date. Migration Assistant works with Windows 7 and later.
- Make sure that you know the name and password of an administrator account on your PC.
- Connect your Mac and PC to the same network, such as your home Wi-Fi network. Or connect an Ethernet cable between the ports on your Mac and PC to create a direct network connection. Some Mac models require an Ethernet adapter, such as the Belkin USB-C to Gigabit Ethernet Adapter or Apple Thunderbolt to Gigabit Ethernet Adapter.
- If you're using Microsoft OneDrive on your PC, follow Microsoft's instructions for uninstalling OneDrive before continuing. You can reinstall OneDrive after migration is complete.
Then use the check disk (chkdsk) utility on your PC to make sure that your Windows hard drive doesn't have any issues:
- Right-click the Start button, then click Run.
- Type
cmdand press Enter. Command Prompt opens. - At the prompt, type
chkdskand press Enter. - If the utility reports that it found problems, type the following, where drive is the letter that represents your Windows startup disk, such as D:
- Press Enter.
- At the prompt, type
Y, then restart your PC. - Repeat this process until the check disk utility reports no issues. If the utility can't fix every issue that it finds, you might need to have your PC serviced. Then migrate your data to your Mac.
- If you can't use iCloud as a go-between, use the File, Export, and Export Unmodified Original option in Photos on your Mac to get pictures to a FAT32-formatted external hard drive that will work.
- Locate the JPG files on the Mac that you want to convert over to a PC. Click-and-drag these image files into the USB flash drive and allow them to copy completely. Once done, close out the flash drive icon and drag it down to the trashcan icon in the lower right corner of the screen.
Move your data
This section guides you through migration, post-migration, and what to do if the steps don't work for you.
How to move your information from a PC to your Mac
- On your PC, download and install the appropriate Windows Migration Assistant, based on the version of macOS on your Mac:
- Windows Migration Assistant for macOS Big Sur
- Windows Migration Assistant for macOS Mojave and macOS Catalina
- Windows Migration Assistant for macOS Sierra and High Sierra
- Windows Migration Assistant for OS X El Capitan or earlier
- Quit any open Windows apps.
- Open Windows Migration Assistant, then click Continue.
- Start up your Mac. Setup Assistant automatically opens the first time you turn on your Mac. If you've already set up your Mac, open Migration Assistant, which is in the Utilities folder of your Applications folder.
- On your Mac, follow the onscreen prompts until you get to the migration pane of the assistant. Select the option to transfer your information 'From a Windows PC,' then click Continue.
- When prompted, enter an administrator name and password.
- Click Continue to close any other open apps.
- In the migration window on your Mac, select your PC from the list of available computers. Then wait for the PC to show the same passcode that your Mac shows.
- When both computers display the same passcode, click Continue on your PC and Mac.
- Your Mac scans the drives on your PC to build a list of information to migrate. When the scan completes, select the information that you want to migrate to your Mac and click Continue. Learn about some of the data that you can transfer.
You can watch the progress and estimated time remaining on both the PC and your Mac. They tell you when migration is complete.
After you move your data
When migration completes, close Windows Migration Assistant on your PC. Then log in to the new user account on your Mac. The first time you log in to a user account migrated from your PC, you're asked to set a password. You can use the same password that you used on your PC, or create a new password.
After logging in to the user account that you migrated, authorize your computer for iTunes Store purchases. It's important to authorize before you sync or play content downloaded from the iTunes Store.
If you have issues moving your data
- Quit all open apps on your PC, then try migrating your content again. For example, you can press Alt-Tab to choose an open application, then press Alt-F4 to quit it.
- If your PC doesn't appear in the Setup Assistant or Migration Assistant window on your Mac, make sure the computers are connected to the same network. You can create a network by connecting a single Ethernet cable between your Mac and PC. If that doesn't help, check for firewall software on your PC and turn it off. After migration completes, you can turn firewall software on again.
- If Migration Assistant doesn't open on your PC, turn off any antivirus software on your PC. Then try to open Migration Assistant again. After migration completes. You can turn that software on again.
- If you still can't migrate your information successfully, you can use an external drive or file sharing to manually copy important data to your Mac.
What data can I transfer?
Migration Assistant lets you choose the data to move to your Mac. Here's what moves over for specific apps and data types:
Email, contacts, and calendar information
Email messages, email-account settings, contacts, and appointments move based on which version of Windows you're using and which accounts you have.
Outlook1
Data from 32-bit versions of Outlook in Windows 7 and later move as follows:
- People move to Contacts2
- Appointments move to the Calendar app
- IMAP and Exchange settings and messages move to the Mail app
- POP settings and messages move to Mail2
Windows Live Mail
Data from Windows Live Mail in Windows 7 and later moves as follows:
- IMAP settings and messages move to Mail
- POP settings and messages move to Mail2
Windows Mail
Data from Windows Mail in Windows 7 and later (excluding Windows 8) move as follows:
- IMAP settings and messages move to Mail
- POP settings and messages move to Mail2
- People move to Contacts
Bookmarks
Bookmarks from Internet Explorer, Safari for Windows, and Firefox move to Safari.
System settings
Language and location settings, and custom desktop pictures move to System Preferences. Your web browser homepage moves to Safari preferences.
Pictures
Photos and other images move to your home folder. You can then add them to Photos, or open Photos and let it search your Mac for photos to import.
iTunes content
Migration Assistant transfers your iTunes media as follows: music to the Apple Music app, videos to the Apple TV app, podcasts to the Apple Podcasts app, and audiobooks to the Apple Books app.
Other files
Migration Assistant also moves these files:
- Files from the top-level folder of the currently logged-in user's home directory
- Non-system files located in the Windows or Program Files folders
- Top-level folders located on the Windows system disk and other attached disks
1. Migration Assistant doesn't support 64-bit versions of Outlook. You can manually migrate Mail, Contacts, or Calendars from Outlook 2013 or Outlook 2016 by signing in and entering the content on your Mac manually.
2. Migration Assistant transfers only the Mail or Contacts data that belongs to the logged-in Windows user. To transfer data from another user account, use Migration Assistant again while you're logged in to another Windows account. Each time you migrate, your Mac creates a new user account.
by Brian Fisher • Jul 24,2019 • Proven solutions
Can I open VOB files on Mac?
VOB is actually an MPEG file with additional data which is used to store movies on a DVD disc. Therefore, a media player with MPEG-2 codec can play VOB files without hassles. If it can't play, just convert VOB files to supported format. So if you want to open VOB files on Mac or Windows computer, you need to find a VOB converter and convert VOB to other formats that play on your computer, like MP4, AVI, MOV, MKV. Let's start with the best VOB converter for Mac and Windows, UniConverter.
How to Convert VOB Videos for Playback on Mac/Windows PC
A VOB file is not only a MPEG movie, but has extra information in addition to the MPEG2 files within the container. This is partially because of the file system on the DVD disc. If you have ever browsed the content in a DVD, you'll see lots of IFO and BUP files. VOB files are just video, but DVD has other data besides video. So if you only renamed the VOB files, many video editing software titles can not recognize them or the VOB files can not be played. In such case, you have to convert VOB to MOV, MPG, AVI, MP4, WMV, etc. A professional VOB video converter like UniConverter is required.
Get the Best VOB Video Converter - UniConverter
- 150+ video and audio format conversions – You can convert VOB file up to 150 different audio and video formats.
- High speed conversion – The tool can convert VOB video at speeds of up to 90X faster than other VOB video converter.
- High quality conversion – Lossless conversion without losing the quality of the VOB video.
- Great quality editing – Use its inbuilt editing tools to trim, crop, add subtitles, watermark or effects to your VOB videos before conversion.
- Download online video – Record or download from 1,000+ streaming video sites like YouTube, Vevo, Netflix, etc. and covert the resultant video to a DVD.
- Transfer to devices – Directly transfer your converted video to DVD and my other destinations like iPhone, iPad and so on.
Tutorial 1. How to Convert VOB Files on macOS 10.7 and Later
Step 1. Launch VOB Converter for Mac and Import VOB Files
To install VOB Converter for Mac (macOS 10.7 Lion to 10.15 Catalina), simply double click the downlaoded .dmg file, and copy the application to your Applications folder (or wherever you want it). Then drag and drop VOB files from Finder to the program. Note that you don't need to import IFO or BUP files, just the VOB files. You'll see all imported VOB video in the item tray.
Alternatively, click the drop-down icon beside 'Add Files' button to locate a VOB file or DVD VIDEO_TS folder with your VOB files directly from your Camcorder. If they are VOB files of an inserted DVD disc, there will be a DVD icon on desktop, just drag and drop it to the program, and the video clips will be imported like the above methods.
Step 2. Convert VOB Files to MP4, MOV, FLV, AVI, iMovie, etc. on Mac
Next, select an output format from the output format list that open by click the format icon. If you want to play VOB files on the go, use the optimized presets for iPad, iPod, iPhone, Apple TV, and so on. When everything is ready, click 'Convert' to continue and wait for all tasks complete. For those who want to extract audio from VOB video to MP3 on Mac, click on Audio tab to choose the audio format you want.
When the conversion is completed, you can either play your VOB movie on your Mac, or transfer the output file to your iPad, iPod, iPhone to enjoy anytime and anywhere use the Tranfer feature. Also want to edit VOB files in iMovie to create your own masterpiece? Just import the converted VOB files to iMovie by clicking 'File' > 'Import' after iMovie opens or directly convert to iMovie format.
Tutorial 2. How to Convert VOB Videos on Windows 10/8/7/XP/Vista
First of all, download and install UniConverter for Windows, and then follow the tutorial steps below to easily convert VOB files and play VOB files on your computer.
Step 1. Add VOB Files to the Converter
To import your VOB file, you can directly use the drag-n-drop method or click the 'Load DVD' option to achieve that. Alternatively, you can use 'Add Files' button to import VOB files from your Windows PC or the drop-down icon beside to load directly from mobile devices.
Step 2. Select Output Format
Now you can select the output format for your VOB file. Here you can convert VOB to MP4, WMV, MOV, M4V, AVI, FLV, etc. And you can also convert VOB for playback on iPhone, iPad, Xbox, PSP or any device as you want. What's more, UniConverter enables you to extract audio file from VOB easily, and you should select MP3, WAV or other audio formats as the output format. By clicking the pen icon beside, you could also adjust encode settings like bit rate, frame rate, encoder, etc.
Step 3. Convert VOB on Windows PC
To convert VOB files, you just need to hit the 'Convert' button on the video display bar or 'Convert All' button if you have more than 1 video to be converted. Wait for a few seconds, this VOB video converter will complete the conversion process automatically.
Tips: What is a VOB File?
Are you interested in VOB format? Learn more about it here. VOB, short for Video OBject, is a container format used for DVD-Video media. VOB derives from MPEG-2 program stream format, but with extra limitations and specifications in the private streams because the media companies want to restrict public users's illegal use of DVD disc and for other reasons. VOB files contain Video, Audio, Subtitle, and Menu contents in stream form.
A VOB file is encoded with MPEG-2 codec. This means that it complies 100% with the MPEG-2 system level standard, ISO 13818-1. However, VOB files are a very strict subset of the standard. Thus, while all VOB files are MPEG-2 system compatible, not all MPEG-2 systems support the definition for a VOB file. Other DVD files include IFO and BUP files. iSkysoft VOB Converter for Mac also supports IFO and BUP files.
Alternative: Recommended VOB Converters for Mac and Windows
5 VOB Converters for Mac
#1. Best VOB Converter - MOVAVI
MOVAVI- a Windows/Mac computer is a considerable VOB converter that carries out the conversion of VOB files to another formats or vice versa. MOVAVI is an amazing VOB converter that contains a bucket of useful features.
Main Features
- The conversion of video does not hamper the quality of the video.
- Let's users to edit, compress, join and trim an array of files.
#2. VOB Converter - Any Video Converter
AVC is a freeware that supports a good number of file formats ranging from M4A, AAC to VOB, and MP3 with much ease.
Main Features
- Incorporates batch processing feature that allows converting several files at a time.
- AVC allows users to easily download videos and convert the YouTube and Google videos to a desired font.
- AVC firmware includes NVIDIA's NVNEC encoding which will be useful for the PC's which does not incorporate NVIDIA's coding.
#3. MacX Video Converter Pro
MacX Pro is the all-rounder software that blends the working of a converter, downloader and recorder together. With its ultra-technology, it successfully converts the files in a super 4K UHD.
Main Features
- Equipped with features for styling good quality films, animated gifs.
- Offers around 420+ video specific profiles including FLV, MTV, MP4, MKV, WMV, VOB and more.
#4. Leawo Video Converter for Mac
Leavo is one of the best VOB converters that let user format data according to their need without worrying about the data loss.
Main Features
Convert Mac To Pc Files Downloads
- Capable of converting 2D videos to 3D videos by using 6 unique types of patterns.
- Leavwo VOB converter can also fix down minor incompatibility issues relating to formats.
- Can prove to RIP a DVD file to video and audio to a range of formats.
#5. Prism Video Converter Software
Prism Video Converter is one of the considerable VOB converter that not only transforms the VOB files but also facilitates in fixing the incompatibility issues cropped up during the conversion time.
Main Features
- Preview original version of files and compare it with the edited one.
- Can add on flair of audio effects over the video files.
- Supports a range of files like AVI, MPG, MKV, VOB, ASF and much more.
5 VOB Converters for Windows PC
#1. VOB Converter for Windows PC - Xilisoft UniConverter
The first in our list for VOB Converter is Xilisoft Video Converter that swiftly converts down a variety of files into the desired format. Users can also turn their videos, audios and HD videos. Moreover, one can insert soundtracks inside the video.
Main Features
- Make adjustments over your video by applying an array of special effects provided by Xilisoft.
- Can transfer the converted file to a variety of platforms.
- Easily converts the 2D movies to 3D movies.
Convert Mac To Pc Software
#2. Wondershare UniConverter
One of the most efficient and best VOB converters is Wondershare's Video Converter allows users to convert the VOB files into 1000+ file formats in a lightning speed. This software shares the functionality of a video maker, VR converter and burns down the video files onto DVD with much ease.
Main Features
- Easily download the VOB files from more than 10,000+ websites by pasting URLs.
- Provides a range of free menu templates for changing the VOB files to DVD.
- Allows users to make GIFs, work as Screen Recorder and cast the videos to TV.
#3. MP4 to VOB File Converter
Freestar1's MP4 to VOB file converter lets users convert MP4 to VOB file conveniently. With its user-friendly interface, this converter works well with both NSTC and PAL regions.
Main Features
Mac To Windows File Converter
- Can convert down numerous files via batch processing.
- Incorporates simple editing cum adjustments tool for customizing video's size, bitrate frame rate etc.
#4. Total Video Converter
Total Video Converter is a multi-tasking functionality that burns, rips DVD and converts VOB files to the desired formats. With Total Video converter, one can easily download, edit, modify and combine videos respectively. Also, it supports most of the popularly used file formats easily.
Main Features
- Let's you extract the audio from any type of video.
- Users can maintain the slideshow of photos.
- Can easily RIP DVD to any desirable format.
#5. UniConverter Factory Pro
The last in our list is Wonderfox's UniConverter that widely goes compatible with 300+ file formats of files. So, you name it, and you will find it in Wonderfox's converter. To name a few, it supports M4V, AVI,FLV, F4U, WEBM, MKV, DIVX and many more.
Transfer Files From Mac To Pc
Main Features
Convert Mac To Pc Files Download
- Fully convert normal videos to an excellent font of 720 (HD), 4 K (UHD) and 480 P (SD) respectively.
- Includes the hardware acceleration of NVIDIA, NVENC or CUDA.
- Has efficient technical assistance team that quickly reverts to the responses.