Restart your Mac weekly to save memory. Restarting a Mac once a week is recommended to free up memory on your computer. You can use Activity Monitor to check how much memory is being used by other applications and decide when is a good time to restart the Mac. This way, you can use all of the memory that is actually on the computer.
- Apple Magic Keyboard: Apple revamped the bluetooth keyboard and rebranded it ‘Apple Magic Keyboard' in 2015, and they change the power switch from a circular ‘momentary' contact switch on the edge of the keyboard to a losing shaped slide switch on the back edge.From comments, its not clear if this new design is a momentary contact switch (you slide it and it returns to the neutral.
- But because the keyboard was paired to the broken macbook, the keyboard won't pair with other devices. So I'd like to know if there is a way to force unpair the keyboard without needing access to the original paired device. (Like, if I buy a new mac and connect the keyboard via wire, would it be possible to reset the keyboard?) Thanks.
- There were a lot of users with a Mac keyboard not working, and if they hadn't taken action this fix would cost hundreds of dollars. Part of the problem is that it isn't simply a matter of replacing a single key on the butterfly keyboard — the entire MacBook keyboard has to be replaced, making it a fairly significant repair job.
- 1. Mac Files Tips
- 2. Mac Software
- 3. Mac Storage Tips
- 4. Mac Troubleshooting
- 5. Mac OS
- 6. Mac Error
by Anna SherryUpdated on 2020-03-06 / Update for Mac OS
'my MacBook Pro will not boot in recovery mode, and or internet RM. I'm running on OS X El Capitan and core 2 duo, I've reinstalled mac OS X, I have no idea what to do.'
While there is usually slim to zero chance of your Mac getting any issues, sometimes it does get infected and will not work the way it is supposed to. Fortunately, you can boot into recovery Mac and fix all the troublesome things on your Mac by yourself. The recovery mode has all the tools you need to get rid of any kind of issues on your machine.
Your Mac comes with multiple recovery modes and it is important that you know how to boot your Mac into various modes of recovery. The following guide aims to help you with that by teaching you how you can boot your Mac into various recovery modes.
Part 1. How to Boot Mac In Recovery Mode?
The standard recovery mode on your Mac is just called the recovery mode and it has all the basic utilities for formatting or reinstalling a new version of macOS on your Mac. This mode does not require you to be connected to the Internet as it loads-up locally on your machine.
The following shows how to boot into recovery mode Mac (the standard recovery mode):
Step 1. Click on the Apple logo at the top left corner of your screen and select the option that says Restart. It will restart your Mac.
Step 2. When your Mac boots-up and you hear the startup chime, immediately press the Command + R keys simultaneously on your Mac's keyboard. An external keyboard may not work.
Step 3. Your Mac will start loading the recovery mode and you will soon be in the recovery mode on your Mac.
That is how you reboot your Mac into the standard recovery mode. When you are done with your tasks in the recovery, you may reboot your Mac so it boots-up normally.
Part 2. How to Boot Mac in Internet Recovery Mode?
There is one more recovery mode for your Mac that utilizes your Internet connection. Blueharvest 6 3 5 – disable ds_store creation and more. It is called the Internet recovery mode and you can reboot your Mac into the same to format or install a fresh version of macOS on your machine.
The reason you may want to reboot into the Internet recovery mode and not the standard recovery mode is the former one boots-up even when your disk is corrupted, and you are unable to get into the standard recovery mode.
The following is how you boot Mac in recovery mode that uses your Internet connection:
Step 1. Click on the Apple logo at the top left corner of your screen and select Restart to restart your Mac.
Step 2. When you hear the boot chime on your Mac, press the Command + Option + R keys together on your keyboard.
Step 3. A globe icon will appear on your screen indicating your Mac is being booted, into the Internet recovery mode.
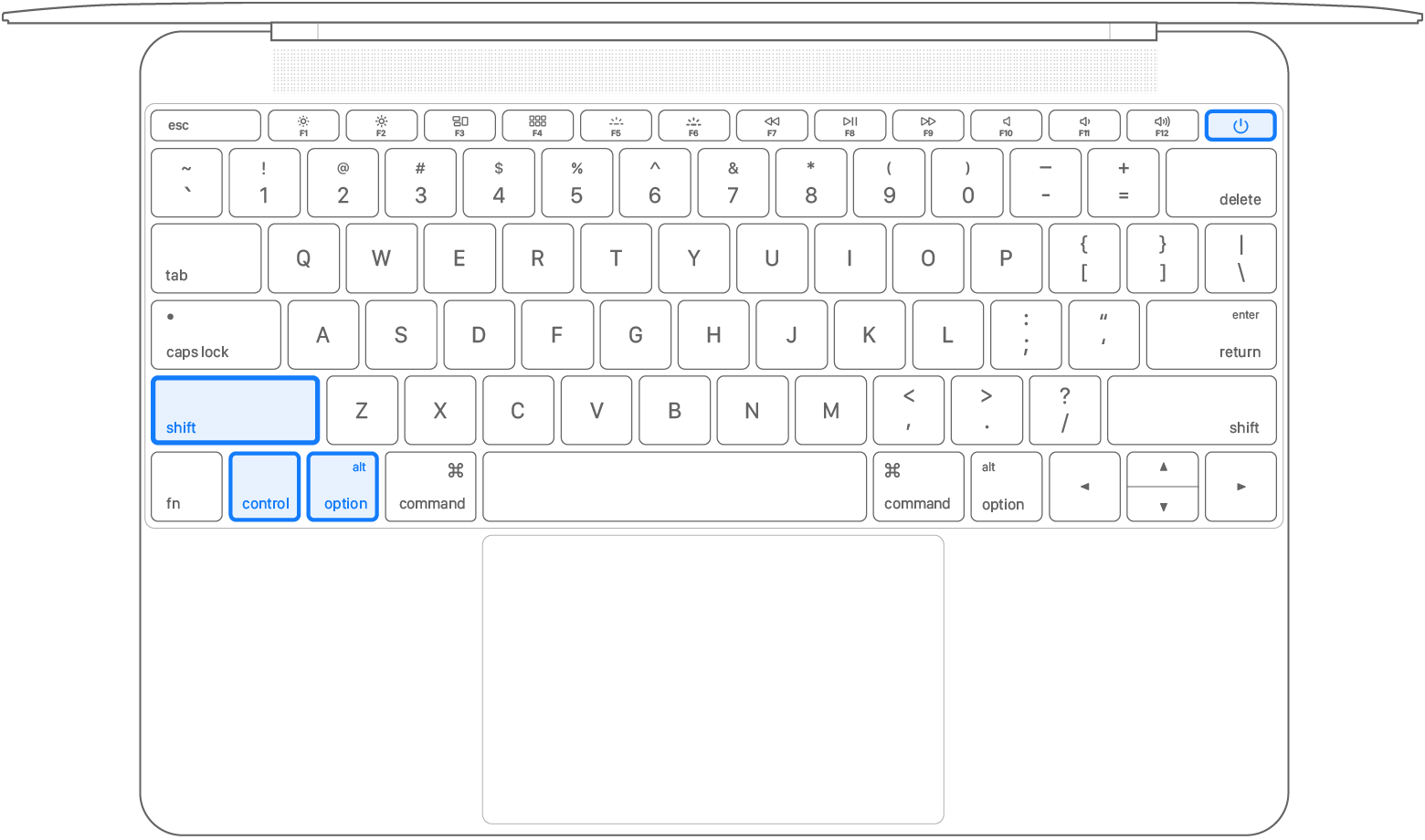
How To Restart Mac From Keyboard Windows 10
Once you are in the recovery mode, you can use it to perform your tasks. Again, reboot your Mac if you want to exit the recovery and you will be back to the normal Mac screen.
Part 3. How to boot Into Recovery Mac with Installation Disk/Recovery DVD?
While it has been a long time since Apple dropped CD/DVD drives on its Macs, there are still some users who have the old machines. If you are one of those users that has a Mac with a CD/DVD drive, this section will teach you how you can reboot your Mac into the recovery mode.
Your Mac has likely come with a grey DVD that should help you boot your machine into the recovery mode. Following is how you use the DVD on your machine:
Step 1. Insert the grey DVD into the CD/DVD drive of your Mac.
Step 2. Use the standard procedure to reboot your Mac.
Step 3. When your Mac plays the startup chime, press and hold down the C button on your keyboard to get into the recovery mode.
Your Mac should boot into the recovery mode using your DVD.
Part 4: How to Boot Mac into Recovery Mode with Local Recovery?
Local recovery, as the name suggests, loads locally from your Mac and the following shows how you can reboot into the same on your machine.
Step 1. Restart your Mac using the standard restart procedure.
Step 2. When you hear the boot chime, press and hold the Command + R keys together.
Step 3. The local recovery will load and be available to use on your screen.
Part 5: How to Boot Mac into Recovery Mode from Time Machine?
Time Machine also lets you boot your Mac into the recovery mode and the following shows how to do it.
Step 1. Restart your Mac as you would normally do.
Step 2. When you hear the boot chime, press and hold down the Option key on your keyboard. Clownfish for skype mac.
Step 3. Insert your Time Machine drive into your Mac.
Step 4. Select your drive on your screen to reboot into the recovery mode.
Your Mac should now be in recovery mode, thanks to Time Machine. Mac os x snow mountain lion.
If the above methods are performed carefully, you will not suffer any data loss. However, if things have gone wrong and you have lost your data on your Mac, you need to use a data recovery software to recover your data as soon as possible. Tenorshare 4DDiG for Mac Data Recovery is one of the great data recovery software and it will help you recover deleted files on Mac.
Conclusion
Recovery mode is one of the powerful modes you can use to troubleshoot issues on your Mac. The above guide shows how you can get your Mac into various modes, so you can use these modes and fix any and all the issues on your machine.
- Recover data deleted, formatted or lost on Mac;
- Restore files from hard drive and external storage devices;
- Recover data from failed/crashed/dead MacBook;
- Fully supported latest macOS 10.15 Catalina;
Many of us use our Macs on a daily basis. We use them in our office, at home, in bed before we go to sleep, in coffee shops — we use them all the time. Sometimes, this miraculous piece technology really bothers us, though — and it may not be for a big reason, either. It can be the smallest, seemingly most insignificant thing, that drives us mad about our Macs.
One of these things is keyboard shortcuts. Ever press Ctrl + X instead of Ctrl + C? Instead of copying, you've cut. The X and C keys are right next to each other, too, increasing the possibility of this occurring. Shutdown shortcuts are no exception. They tend to be longer, too similar to each other, and unlike other shortcuts, have bigger consequences if you get the shortcut wrong.
Don't worry. You can foolproof your keyboard against yourself. You can change keyboard shortcuts, just maybe not the ones you want.
Contents
- 2 Keyboard Shortcuts to Shutdown/Restart a Mac
- 3 Changing Keyboard Shortcut for Options for Other Actions
How To Restart A Mac From Keyboard
Shutdown Keyboard Shortcuts
Using a keyboard shortcut to shut down your Mac is all about convenience. Your computer could be frozen and you need to reboot in safe mode, or you could just want a faster way to close out running applications and immediately restart or turn off the computer. If you cannot use the trackpad to complete actions on the computer, you still have control through your keyboard.
Unfortunately, any keyboard shortcuts meant for shutting down or restarting your computer cannot be changed. You can change ones that do not hold as much weight for the performance of your Mac.
Keyboard Shortcuts to Shutdown/Restart a Mac
As a safety, these shortcuts require you to hold them down longer than you would a simple shortcut command, e.g., ⌘ + Z to undo changes. Simplemind pro 1 22 download free.
Shutdown
To shut down your computer without any prompts to save or closing out applications, press and hold the Power button.
Save and Quit Before Restart/Shutdown
To quit all running applications before shutting down your Mac system, press and hold Ctrl + Alt + ⌘ + Power. If you do not hold down the Alt button, your Mac will close all applications without prompting you to save changes to open documents.
To quit all running applications before restarting your Mac, press and hold Ctrl + Alt + ⌘ +
Reboot in Safe Mode
If your computer is experiencing a bigger technical issue or is frozen, you may want to reboot in safe mode. Hold down the Power button to shutdown the computer. Press and hold the Power again. Let go when the computer starts to reboot and immediately hold down Shift.
Changing Keyboard Shortcut for Options for Other Actions
- Open the Apple menu on your Mac computer.
- Find the System Preferences and click on it.
- Navigate to the Keyboard option and select Shortcut. Here, you can change your shortcuts to the combination you would like them to be.
- In the left pane are shortcut categories. On the right are activated shortcuts or ones that have no been configured yet. For the options on the right, a checkbox will be selected if the shortcut is activated. On the right of the description is the shortcut combination.
- To change the shortcut, click on the combination.
- Enter in the desired combination. You cannot use a command more than once.
- Close and restart your Mac and test the new combination.
- If you want to change the setting back to what it was for the first time, click on the Restore Defaults option.
By following these simple steps, you can easily change your shortcuts to the way you want them to be.